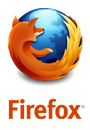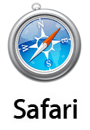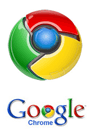Get Started Downloads Guides Videos File Upload
Understanding the Secure-Cloud Admin Console
Understanding the Reseller/Customer/Client Relationship in HEROware Secure-Cloud Admin Console
Under Reseller Admin select List of Customers
In the left pane you will see a Hierarchy Tree
The Top Level represents you, the Reseller
The Second Level represents your Customer
The Bottom Level represents a Client at your Customer
For proper administration, and to keep Customers and their Clients in their respective Hierarchy, please follow the Best Practices below:
1.In the Left Pane, click on your Top Level Reseller Name
2.In the Right Pane click on Add New Customer
3.In the Add Customer screen, fill in the details. Select the usage space for this Customer and Enable Automatically add clients and also Enable Email Reports if you want your Customer to receive their verification of back-ups. Leave all other choices in their Default Choice. Next, Click Save.
*NOTE: “Automatically add clients when they connect to the server” is Enabled but is only effective if the rules below are followed.
4.Next, decide if you want to Send or Don’t Send automated email to your Customer.
5.Notice in the Left Pane that ABC Electric has now been created as a Customer under HEROware the Reseller.
6.In the Right Pane notice that a Key Icon appears to be in the locked state, indicating that Auto Authorization has been enabled for this customer (meaning they can back-up to the Secure-Cloud under the proper Customer name as long as the below instructions are completed properly).
7.In the Upper Right Pane a Legend exists to explain the use of each Icon below.
8.In the Left Pane click on the New Customer you just created. Notice, there are No Clients available.
9.In the Right Pane click on Add New Client
10.Notice in the Top Right Pane the Navigation tells you exactly where you are.
11.In the Add New Client box, Secure-Cloud requires a unique identifier for every user. Therefore, the safest way to ensure individuality is to use the Clients email address. Or
*NOTE: Since Auto-Authorization is turned off, you must enter a password.
Also, each new account is set up as a Trial account. To switch a user over to a Permanent account follow the instruction below.
12.In the Right Pane under Client Name, the yellow highlighted Icon will switch a user from Trial to Paid.
13.Next, when installing Secure-Cloud on the Clients machine, enter the SecureCloud ID, which is the unique name you created for this Client in the Admin Panel. This will ensure that this Client’s backup always routes to the proper Customer under you, the Reseller.



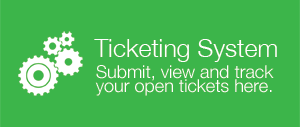
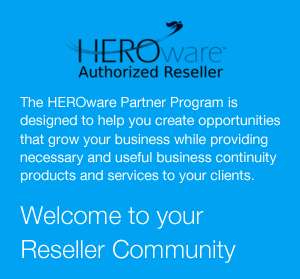
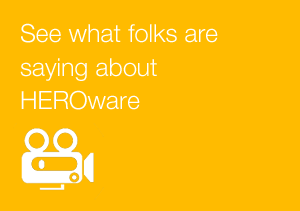

 +1 951 223 1648
+1 951 223 1648