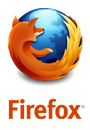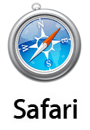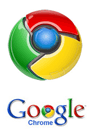Get Started Downloads Guides Videos File Upload
Local and Cloud Secure Backup & Seed
Concept
Your HERO-Defender is creating real-time VHD’s of your production servers for high availability in minutes. With the addition of Secure-Cloud you will now have a full backup, plus incremental backups of those VHD’s are both locally on your Defender and then replicated off-site to our Secure-Cloud SAS 70 Datacenter for the ultimate Data Protection Strategy.
To create this process properly, we will ask you to create two separate Secure Backup jobs. One job will remain local and the other will be for off-site to the Secure-Cloud datacenter.
Local and Cloud Secure Backup & Seed
This guide will take you through the necessary steps to configure both local and cloud Secure-Backup jobs, and how to create your initial seed job for Secure-Cloud Backup.
Secure-Local Backup protects the VHD’s on the HERO-Defender and creates backups for point-in-time.
Secure-Cloud Backup protects the VHD’s on the HERO-Defender to the Secure-Cloud for Disaster Recovery.
Create a Local Secure Backup Job
Open your browser. The link to your Secure Backup Client should be saved on the links bar. If not, please navigate to the URL: https://localhost:6061. The default credentals are:
User Name: admin
Password: admin
From the Top Menu Bar select Backup and then Add Backup
**Depending on your version, you may have the latest upgrade. In that case from the Top Menu Bar select Backup and then Hyper-V.
1. Please enter a Schedule Name. (We suggest using the term Local in the name since you are going to create two jobs, one Local and one Cloud).
2. Enter a check mark for all HVRA_Replicas folders. If you have more than one data volume you will need to expand each volume and select each HVRA_Replicas folder.
**Alternatively, if you have the newer version with Hyper-V backup, please select the Hyper-V virtual machines to protect.
3. Under Backup Type, please selct Remote Server. Under Select Backup Server please use the drop-down and select your local Defender.
**If you do not see your Local Defender in the Select Backup Server dialogue box, please enter the following in your URL: https://machinename:6061/discover.sgp
In the Add Peer section, enter your Local Defender Name. Under Machine Type, select Server. Next, click on Add Peer. Your Local Defender should appear in the SecureCloudID section at the bottom.
Next, under Encryption, Triple DES – 192 bit is the default encryption. You may enter a Password here, and confirm.
**Alternatively, you may select the Edit button. In the Encryption box you may elect to disable Encryption, change the Password Protection type, change the Encryption Technique, and change the Encryption Key Size (bit level).
Next, under Retention Polices select Edit. In the Retention Policies box you may choose Verion-Based Retention or Time-Based Retention.
For Time-Based Retention choose the Number and either Day, Month, or Year. HEROware recommends keeping 3 Months of backup data. (*If you are also backing up to the Secure-Cloud).
4. Select your Scheduling. i.e. 4 times daily select Run Every 6 Hours.
Your Backup-Local job should then appear as above. Next, click Advanced Options.
Under Advanced Options, you may choose to Run this backup immediately after saving this configuration. Next, select OK.
Initial Secure Cloud backup with Seed.
1 – Enter a Schedule Name. HEROware recommends using the term Cloud in this job name to keep clarification from the Local Backup job.
2 – Select either the HVRA_Replicas folder/s or the Hyper-V machines depending on your version.
3 – Select Remote Server and again, select your Local Defender. (This will create a seed for your Cloud job, which we will migrate this to the Cloud after the seed is complete. See next section**). In Retention Policies select Time-Based Retention and the amount of years for archival.
4 – Select Run Once Only.
Next, Save Backup. Your backup job will run immediately unless you change the start time.
To view your backup job, from the Top Menu select Backup then select List Backup Schedules
Under Status you will see a Green Flag with Competed if the backup job is compete. If it is In Progress you will see a Green Triangle which you may click on for real-time backup information.
NOTE: HEROware will notify you when your Seed is complete. Please follow the instructions below once you receive this notification.
Migrate your Seed job to the Secure-Cloud
Once your seed job has been moved to the Secure-Cloud, HEROware will notify you that your seed is complete. At that time you will need to perform a Seed Backup Migration whereby you tell your Secure Backup Client that you want to move the Backup Server from the Local Defender to the Secure Cloud.
From the Top Menu select Backup then Seed Backup Migration.
From this box you will select the current backup server, which will be your Local Defender. Next you will select the Radial button for Make this client machine backup to a different backup server from now on.
Next, you will Enter the New Backup Server Name (securecloud should appear automatically). If not, enter securecloud.heroware.com
Edit your Backup Job
Lastly you need to edit your backup job so it goes from Run Once Only to Daily, or whatever increments you choose.
Under the Top Menu select Backup, then select List Backup Schedules. Next select Edit.
In Section 4, change from Run Once Only to Run Daily and choose your time. If you wish to run more than once daily, choose Run Every Few Hours and select you increment.
Next click Save



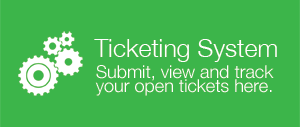
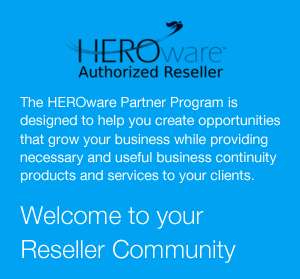
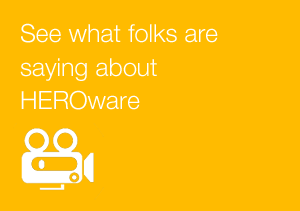

 +1 951 223 1648
+1 951 223 1648